-
Junior Member

 Captcha
Captcha
I am trying to add a captcha or image verification to a form on the website. Was using NetObjects 12 and then upgraded to Fusion 15 and can't figure out how to do it in either. All references I find are to 8 or before and show it in the Forms Handler Dialogue box which I can't seem to recreate. Is this possible inside NetFusion or do I need to use a 3rd party plug in? If so, who?
-
Junior Member


A CAPTCHA (an acronym for "Completely Automated Public Turing test to tell Computers and Humans Apart") is a type of challenge-response test used in computing to determine whether or not the user is human.
-
Member



Edit: Did you see Mike's(got fusion) post from a couple of weeks ago linking a tutorial?
http://www.gotfusion.com/tutorials/tut.cfm?itemID=4024
Thanks a lot Mike!
Original post:
Seems like you should be able to. The directions in the help topics in the main menu (2015) not working for you?
From "Using the Forms Handler Component"
Adding Form Objects
On the Fields tab of the Forms Handler dialog box, you can set the properties for the form objects corresponding to the labels that appear on the form. For example, you can add a text label and then add a list box as the label's corresponding form object.
To add a new form object and corresponding text label:
1. On the Forms Handler Properties panel,click the ... Click to edit button.
2. On the Fields tab of the Forms Handler dialog box, click the add (+) button.
3. Select Standard Controls.
When you add a Captcha form, select Custom controls.
4.Enter a name for the field label in the Name text field.
5.Select the desired form object type from the Type drop-down menu.
The default form object for new items is a single-line text field, but you can also choose to add a text box, radio button, check box, and button.
From "Adding an E-mail Page Component"
Customizing E-mail Form Labels
1. On the Fields tab of the E-mail Page dialog box, configure the labels that will appear on the e-mail form next to the corresponding form object. The default labels are listed in the left-hand pane of the E-mail Page dialog box.
From (e-mail). The e-mail address of the person sending the page will be typed in this text field.
To (e-mail). The e-mail address of the person who will receive the page will be typed in this text field.
Cc. The e-mail addresses of others who will receive this e-mail will be typed in this text field.
Bcc. The hidden e-mail addresses of other people who will receive this e-mail will be typed in this text field.
From (name). The name of the person sending the page will be typed in this text field.
To (name). The name of the person who will receive the page will be typed in this text field.
Subject. The subject of the e-mail will be typed in this text field.
Message. The sender of the site page can send a message along with the page to the recipient in this text field. The message will be sent only if either ZIP or URL format is selected. See Choosing Formats by which Pages Can Be Sent.
E-mail format. This is a combo-box that will display the following values the site visitor can select from: HTML (images embedded), HTML (link to images), Plain text, and URL.
Captcha. The shown code text will be typed in this text field.
2. Edit the default label text by selecting the label you want to change and replacing the text in the Label field.
3. Add a new label and form object by clicking the add (+) button, selecting Standard Controls and entering a name for the field in the Name text field.
If you remove the Captcha label, you can add it back by clicking the add (+) button, and selecting Captcha from the Custom Controls section.
You can also type Captcha in the search box and check the results.
You can also type Forms in the search box and check the results.
Last edited by gl33; 04-08-2015 at 04:12 PM.
Tags for this Thread
 Posting Permissions
Posting Permissions
- You may not post new threads
- You may not post replies
- You may not post attachments
- You may not edit your posts
-
Forum Rules
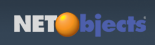





 Reply With Quote
Reply With Quote
